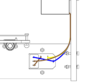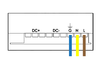Difference between revisions of "Mark2 Electronics Installation"
(→Fans) |
(→RAMPS) |
||
| Line 73: | Line 73: | ||
Once wired, connect both the power terminal block and the MightyFan board to RAMPS as shown. | Once wired, connect both the power terminal block and the MightyFan board to RAMPS as shown. | ||
=== | === Extruder === | ||
=== | ==== Motor ==== | ||
=== | ==== Z Probe ==== | ||
=== | ==== Thermistor ==== | ||
=== Fans === | ==== Fans ==== | ||
In a single-extruder setup, RAMPS has one connection dedicated to controlling a fan. However, we need to run two fans (technically we only need to control the print fan, the HotEnd fan just needs to be on whenever the printer is running). To make this easier, each Mark2 kit comes with a [[MightyFan]] expansion board which plugs directly into RAMPS. For additional information, refer to the [[MightyFan]] page. | In a single-extruder setup, RAMPS has one connection dedicated to controlling a fan. However, we need to run two fans (technically we only need to control the print fan, the HotEnd fan just needs to be on whenever the printer is running). To make this easier, each Mark2 kit comes with a [[MightyFan]] expansion board which plugs directly into RAMPS. For additional information, refer to the [[MightyFan]] page. | ||
| Line 84: | Line 84: | ||
** 2: HotEnd 1 Fan | ** 2: HotEnd 1 Fan | ||
** 3: HotEnd 2 Fan (Dual-Extruder Only) | ** 3: HotEnd 2 Fan (Dual-Extruder Only) | ||
** 4: Not Connected | ** 4: Not Connected | ||
==== Heater ==== | |||
=== Heated Bed === | |||
==== Thermistor ==== | |||
==== Heating ==== | |||
=== Optional: LCD Add-on | === Motors === | ||
=== EndStops === | |||
=== Heating Elements === | |||
== Optional: LCD Add-on == | |||
=== Mount LCD Control Panel === | |||
* {{Qty|1|LCD Control Panel}} | * {{Qty|1|LCD Control Panel}} | ||
* {{Qty|4|{{Bolt|M3|20}}}} | * {{Qty|4|{{Bolt|M3|20}}}} | ||
| Line 94: | Line 103: | ||
Insert the control panel behind the cut out in the frame, and fasten it in place. Take care not to over-tighten the bolts, as they may place a strain on the control panel's PCB. | Insert the control panel behind the cut out in the frame, and fasten it in place. Take care not to over-tighten the bolts, as they may place a strain on the control panel's PCB. | ||
=== Connect Cables === | |||
* {{Qty|1|Control Panel Adaptor Board}} | * {{Qty|1|Control Panel Adaptor Board}} | ||
* {{Qty|2|10-Pin Ribbon Cable}} | * {{Qty|2|10-Pin Ribbon Cable}} | ||
Revision as of 23:23, 15 December 2015
Power
| Caution: | There are many caution notes below. Please read them (and this section) carefully in order to avoid any accidents during installation. |
| Caution: | The power supply has a switch to select between 110/240V. Please make sure the power supply is set for the appropriate voltage for your region before connecting it to power. |
| Caution: | Always take care when dealing with electricity. You should make sure that the printer is disconnected from power whenever doing any wiring. |
Mains Power Connector
Requires:
- IEC320 Mains Socket Panel
- 2x M3x20mm Countersunk Bolt
- 2x M3 Hex Nut
The mains power panel allows the use of a disconnect-able power cable, and makes it easy to quickly switch power on or off if needed. Bolt the panel in place as shown.
Wiring
Requires:
- 1x Mains Harness
- 1x 12V Harness
- 1x 12V Power Supply Unit
- 1x IEC320 Mains Socket Panel
It is easiest to wire the power supply before mounting it in place. Begin with the mains wiring harness.
Loosen the screws on the L, N and G terminals of the power supply. Insert the forked end of each length of wire into one of the terminals, matching the colours with the images, and re-tighten the terminal so that the wires are held in place. Attach the other ends of the wires to the mains input panel as shown. In addition to the wires from the PSU, install the small brown cable between two of the pins on the input panel as shown. The crimp connectors fit firmly, and it may be easier to grip them using a pair of pliers during installation.
Next, connect the 12V wiring harness to the power supply. Connect the two red wires to the terminals marked positive / V+, and the two black wires to the terminals marked negative / V- (as shown).
Power Supply
Requires:
- 1x 12V Power Supply Unit
- 4x M3x15mm Bolt
- 4x M3 Spring Washer
- 4x M3 Plastic Spacer
Attach the power supply to the inside of the printer frame as shown. The bolts will only enter a short way into the power supply, so be sure to use the plastic spacers as shown.
RAMPS
Jumpers
Requires:
- 1x RAMPS Board
- 15x Jumpers
A bag of jumpers is provided with the RAMPS board. These jumpers need to go over the pins that sit underneath each stepper driver - place the jumpers as shown.
Mounting
Requires:
- 1x Arduino Mega2560
- 1x RAMPS Board
- 3x M3x30mm Bolt
- 3x M3 Hex Nut
- 3x 3mm Plastic Spacer
The RAMPS board plugs directly into the top of the Arduino Mega 2560 as shown. Both boards are then fastened to the side-panel using 3 sets of bolts, spacers and nuts, as shown. For the neatest wiring setup, the RAMPS / Arduino should be installed on the inside of the frame. However, if you intend to extend the X axis later, or if you are planning on frequently adjusting the wiring, it may make more sense to install the board on the outside of the frame.
Power Input
- 1x 12V Wiring Harness
- 1x MightyFan Board
Run the 12V harness along the back of the printer, and up to the RAMPS board. Connect the wires to the power input terminals, noting the polarity as marked on the PCB. It may be easier to remove the terminal block from RAMPS, then re-insert it after wiring. Two additional wires are provided to power the fan expansion board - connect them to the provided MightyFan board, again noting the polarity as marked.
Once wired, connect both the power terminal block and the MightyFan board to RAMPS as shown.
Extruder
Motor
Z Probe
Thermistor
Fans
In a single-extruder setup, RAMPS has one connection dedicated to controlling a fan. However, we need to run two fans (technically we only need to control the print fan, the HotEnd fan just needs to be on whenever the printer is running). To make this easier, each Mark2 kit comes with a MightyFan expansion board which plugs directly into RAMPS. For additional information, refer to the MightyFan page.
- Connect fans in order (bottom to top):
- 1: Print cooling fan
- 2: HotEnd 1 Fan
- 3: HotEnd 2 Fan (Dual-Extruder Only)
- 4: Not Connected
Heater
Heated Bed
Thermistor
Heating
Motors
EndStops
Heating Elements
Optional: LCD Add-on
Mount LCD Control Panel
- 1x LCD Control Panel
- 4x M3x20mm Bolt
- 4x M3 Hex Nut
Insert the control panel behind the cut out in the frame, and fasten it in place. Take care not to over-tighten the bolts, as they may place a strain on the control panel's PCB.
Connect Cables
- 1x Control Panel Adaptor Board
- 2x 10-Pin Ribbon Cable
The adaptor board connects directly to RAMPS as shown. The two cables then connect between the adaptor board and the control panel. Use the cut-out in the rear top-panel to route the cables to the control panel.
Optional: Raspberry Pi
The Mark2 frame has mounting holes for a Raspberry Pi model A+, B+, or Pi 2 B, which can be handy if you want to set up an OctoPrint server to control your printer remotely.
Other Electronics
Frame also has mounting points for these RAMPS alternatives:
- Melzi
- Smoothieboard
Other Resources
http://reprap.org/wiki/RAMPS_1.4
http://www.reprap.org/mediawiki/images/0/06/RAMPS_dossier.pdf
http://reprap.org/wiki/Prusa_i3_Rework_Electronics_and_wiring
http://www.nextdayreprap.co.uk/wiring-reprap-prusa-mendel-build-manual/